Zoomの始め方

新型コロナウイルス感染症は私たちの生活様式を大きく変えました。一方で、スマホなどを使い気軽に誰かと話す方法も普及しつつあります。
以下では、遠く離れた人たちでもカフェのように気軽に話せる”Zoom”という仕組みの簡単な説明と、スマホから始める最初の一歩を記述しています。
Zoomとは何か
Zoomはインターネットを使ったビデオ会議システムの名称です。ビデオ会議システムというと、難しいとか、値段が高いというイメージがありますが、技術の進歩によりスマホなどでも簡単に使えるレベルになってきました。テレビなどで紹介される「オンライン飲み会」などもZoomなどのビデオ会議システムで行われています。
ビデオ会議システムはさまざまな企業が提供していますが、Zoomもその一つです。イギリスでは、認知症の当事者グループの人たちがZoomを使ってお互いの様子を伝え合っています。同じような立場の人が気軽に話せるのがよいのでしょう。知恵や工夫が共有でき、雑談の中から自分たちが目指す方向が見えてくるといいます。

Zoomの特徴
Zoomのようなビデオ会議システムが普及したのは、以下のような特徴があるからです。
- 離れた人とグループで話ができる
- 場所や時間に制約されない
- 顔が見えるので雰囲気が伝わる
- 参加するだけなら個人としての登録(ID/パスワード)がいらない
- パソコンでもスマホでもOK!(機種に依存しない)
1~3は技術の進歩によって簡単に自然に行えるようになってきました。4~5は最近のビデオ会議システムの特徴で、広く普及し始めた理由でもあります。
Zoomで集まるイメージは公民館の会議室に集まるのと同じ感覚です。日付と会議室の場所がわかれば集まれます。「○月○日に公民館の第○会議室で」という情報がわかれば参加できるのです。
この第○会議室という会議室の部屋番号が、Zoomの場合には10桁の数字だったり、”https://”という文字で始まるURL(インターネット上の住所)だったりするだけなのです。
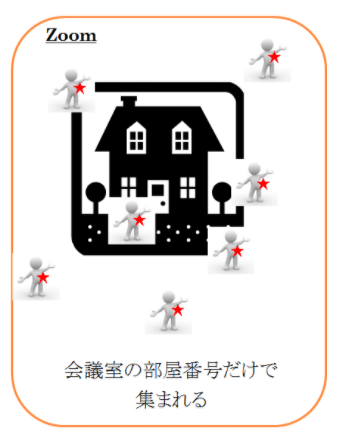
URL(https://という文字列で始まるインターネット上の住所)で示される
Zoomの始め方
Zoomのようなビデオ会議システムを使うことは難しくはありません。もちろん最初だけ少し戸惑うかもしれません。テレビを買ったときのことを考えみてください。テレビでも初期設定が必要だったり、リモコンの基本操作ぐらいは覚えなくてはいけないですよね。それと同じです。
上手な始め方は自分ができるところから少しずつです。わからないことは身近な人に聞いてみてください。助けてもらうことに遠慮する必要はありません。その人もわからなければ一緒にあれこれ試してみてください。人と人とのつながりはそういうことでも深まります。最初の大事なポイントはまずは参加してみること。その段階ではあれもできるこれもやろうとしないことが重要です。
一つだけ注意することがあるとすれば通信費です。Zoomに参加するだけなら無料ですが、インターネットの通信費は別途かかります。お持ちの回線契約によっては思っていた以上の費用がかかることもあります。自信がなければ契約をしたお店で「Zoomというものを始めたいのだけれど、契約は大丈夫かしら」と相談してみてください。

自治体によってはZoomを始めるための勉強会を支援しているところもありますので、そこで最初の一歩を習ってみるのもよいかもしれません。

以下では、スマホでZoomを始める場合の手順を説明していきます。文字で書くとどうしても長くなります。一番簡単な方法は、誰かと一緒に行うことです。文章だとわからない気持ちになっても実際にやってみると「簡単!」ということは多いからです。
スマホでZoom(Ⅰ)
スマホからZoomを使う場合は、まずZoomという道具をスマホの中で動くようにする必要があります。Zoomのようなスマホで動く道具をアプリケーション(略してアプリ)と呼びます。またスマホで動くようにすることをインストールといいます。アプリはインターネット上にありますのでこれをスマホに持ってくる必要があります。スマホに持ってくることをダウンロードといいます。
カタカナが多いですよね。でも、アプリ(道具)をダウンロード(スマホに持ってくる)して、インストール(使えるようにする)という考え方は別に難しいことではありませんし、慣れてしまえばカタカナも気にならなくなるはずです。
つまり、最初にすることは、【アプリをダウンロードしてインストールする】ことになります。
アプリをダウンロードしてインストールすることが出来るようになれば、若い人たちがよく使っているLineなども同じ考え方で使えるようになります。スマホで出来ることがとても広がります。ぜひこの機会に慣れてください。

スマホでZoom(Ⅱ)
Zoomというアプリをダウンロードしてインストールするにはどうすればよいでしょうか。スマホの場合は、iPhone以外かiPhoneかで、持ってくる場所が少しことなります。iPhone以外であればPlayストアから、iPhoneであればApp Storeから行います。
お持ちのスマホの中に、PlayストアまたはApp Storeを探してみてください。見つたらPlayストアまたApp Storeを押してください。
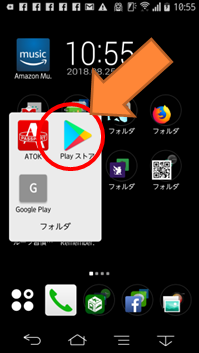
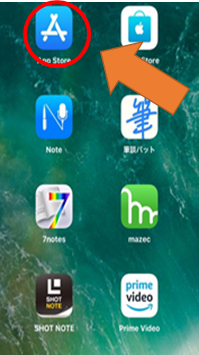
次にすることは検索でZoomを探すことです。PlayストアまたはApp Storeの画面の一番上のところが検索ボックスと呼ばれるものです。そこにZoomと打ち込み、Zoomを「検索」してください。下の図はPlays ストアの場合の画面です。
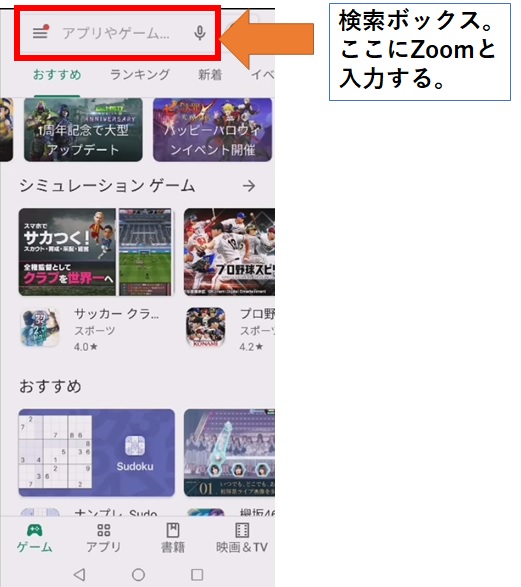
Zoomを見つけたらPlayストアの場合は「インストール」と書かれた部分を押します。App Storeの場合は「入手」と書かれた部分を押します。なお、スマホの場合のZoomの正式名称は「ZOOM Cloud Meetings」です。
もし、ここまでで迷ってしまったら、誰かに尋ねてみてください。やりたいことはZoomというアプリをダウンロードしてインストールすることです。
インストールが成功すると、スマホの中にZoomのボタン(アイコンと呼ばれます)が確認できるはずです。
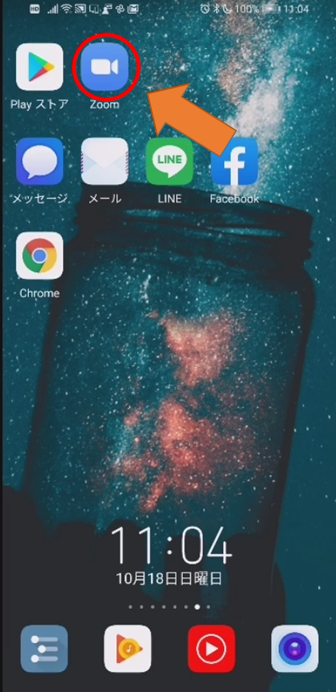
Zoomのボタン(アイコン)
スマホでZoom(Ⅲ)
ここでは、実際にZoomの集まりに参加してみることの説明をしていきます。Zoomへの参加方法はいくつもありますが、最初の一歩は招待状をもらうところからです。招待状はメールやメッセージ、Lineなどを使って受け取ってください。
受け取った招待状には多くの場合、次のような文字が書かれていると思います。
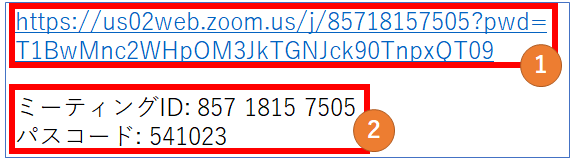
①と②は、どちらもZoomの会議室のインターネットでの場所を表した同じ内容のものです。①はURLと呼ばれるインターネット上の住所で②と同じ情報が含まれています。
①を使うか②を使うかで接続の始め方が少し違います。まず①を使う場合から説明していきます。
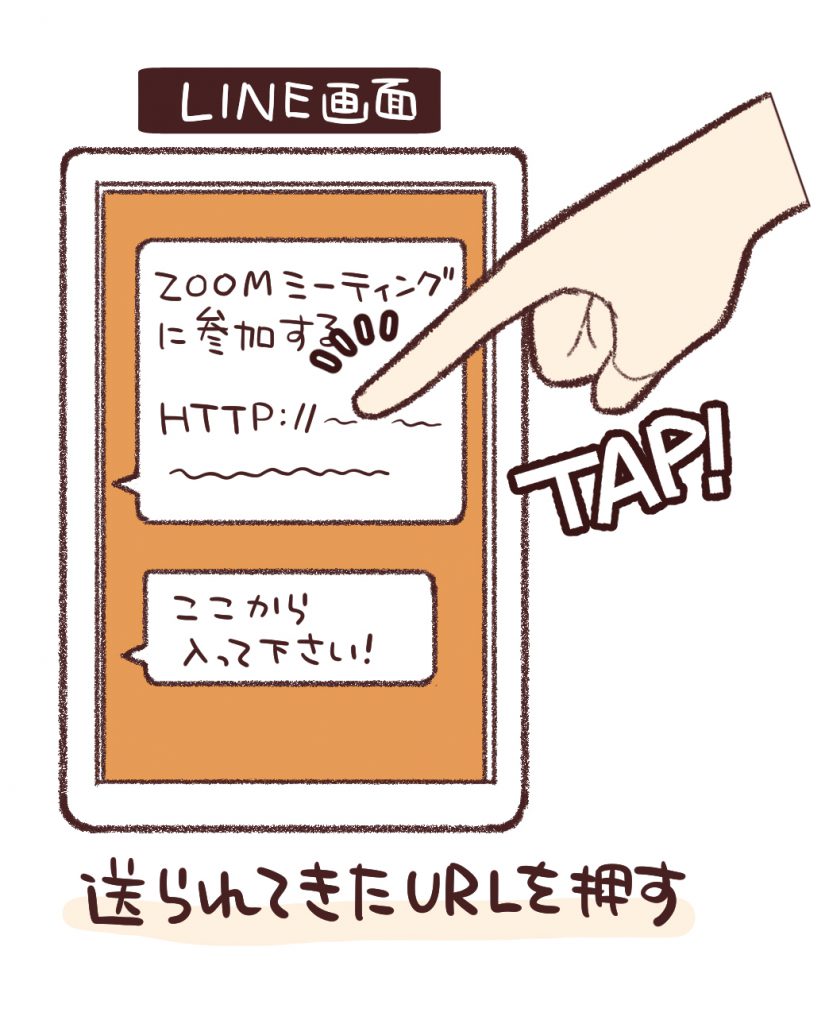
上の図はLineで招待上が①に示した情報が送られてきた場合のイメージを書いたものです。http://で始まる文字(URL)を予定されている時間になったら押してみてください。画面をタッチするので、こうすることを画面をTAPすると呼ぶ人もいます。
最初のときだけ、下記のような表示が出るかもしれません。名前はZoomに参加したときの表示名となります。相手から呼びかけやすいように平仮名やカタカナなどがよいかもしれません。なお名前は後からも変えられます。
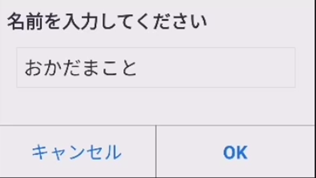
またもしかすると下記のようなメッセージが出るかもしれません。Zoomはビデオ会議システムなので、もし以下のメッセージが出たら「了解」「許可」をする方がよいでしょう。設定は後からも変えられますが、「音声がでない」「ビデオがつながらないと」いったトラブルは、この段階で「許可しない」等を選んだときに起こりやすい問題だからです。
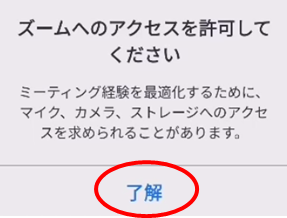
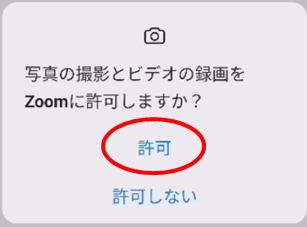
また、もしかすると以下のような「ビデオのプレビュー」が出るかもしれません。「プレビュー」とは接続されたのではなく、このように「相手から見えますよ」という意味です。後々のトラブルを最小限にするためにも、最初は「ビデオ付きで参加」を選んでみてください。

また、主催者が準備中のときは下記のような画面が出るときがあります。サインインは押さずそのまま待っていてください。
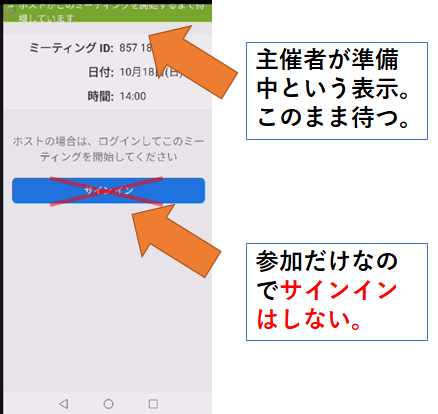
ここからは②の情報を使って接続する方法を説明します。
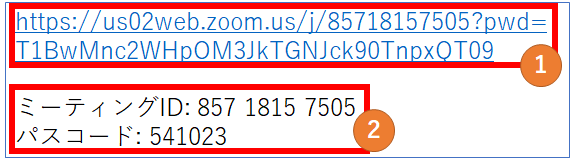
まず、スマホからZoomのボタンを探して押してください。iPhoneの場合は多少画面が違うと思いますが基本は同じです。
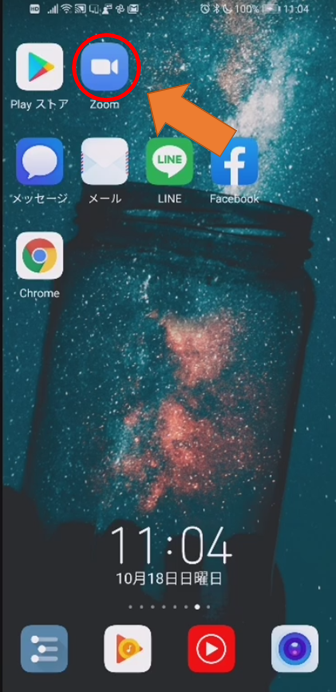
Zoomのボタンを押すと下記のような画面がでると思います。サインアップやサインインは上級編なので迷わずに青地に白の「ミーティングに参加」を押してください。
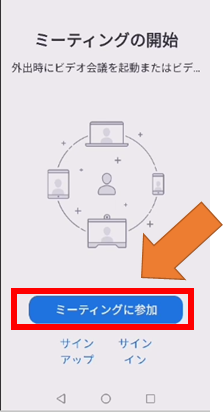
次の画面で招待状に書かれていた10桁の数字を入力します。入力ができたら、オーディオやビデオの設定はいじらず、青地に白の「参加」を押します。
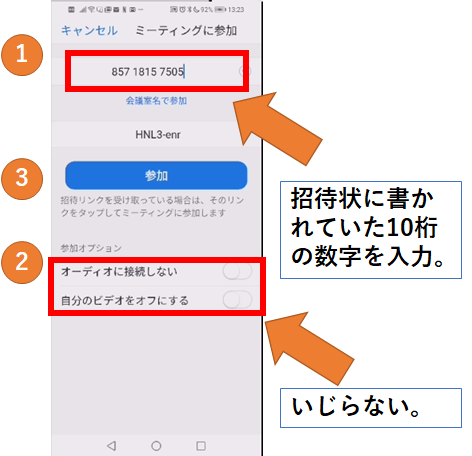
次の画面で「バスコード」を求められたら招待状に書かれていた数字を入力しえください。多くの場合は6桁の数字です。
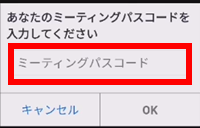
入力後、主催者が準備ができるまでは下記の画面が表示されているかもしれません。サインインは押してはいけません。そのまままっていてください。
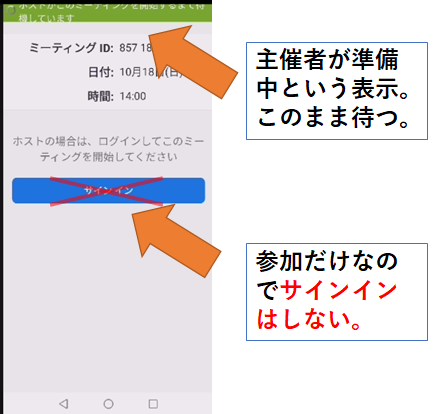
主催者が準備できるとZoomがはじまります。最初はわからないことが多いかもしれませんが、まずはつないでみて、他の人の顔が見えるところまでやってみましょう。そしてすこしずつ慣れていってください。

Zoomの可能性
Zoomは自動車の運転に似ています。初めてのときはなんだかすごく難しいように思うかもしれません。慣れてくると「なんで難しいと思ったのだろう」と感じるようになります。
自動車の運転と同じように、初級・中級・上級と段階を踏んで出来ることを増やしてください。出来ないことに目を奪われず、あなたの《できることリスト》を増やしてください。

そのためにもあなたの《旅の仲間》を増やし、身近にいる《よい先輩との出会い》を増やしてください。ここでのよい先輩はZoomを使ったことがある人たちですし、旅の仲間はあなたと一緒にいろいろなことに挑戦したり助けてくれたりする人です。
そして、Zoomのようなオンラインツールによってあなたの可能性を開いてください。


Zoomの練習会に参加する
大切なことは「まずは慣れる」です。身近な地域で開催されるZoomの講座などを探して参加してみるのもよいでしょう。「慣れる」ための最初の目標は「とりあえず、つないで話す」です。
DFJIでは、ほぼ毎週火曜日の20:00-21:00にオンラインでの練習会を行っています。練習会のお知らせはFacebookグループ「DFJI-Zoomカフェ」で行っています。「DFJI-Zoomカフェ」には、次のURLをクリックすれば参加できます。
https://www.facebook.com/groups/dfji.zoom/
わからないことがあれば、まずは身近な人にちょっと勇気を出して相談してみてください。ひとりだと不安であれば誰かと一緒に練習会に参加してみるのもよいでしょう。相談することがまた新しいつながりを生むきっかけになるかもしれません。
文責:認知症フレンドリージャパン・イニシアチブ 岡田誠
イラスト:真枝アキ、
引用:「旅のことば 認知症とともによりよく生きるためのヒント」
関連事業:
令和2年度老人保健事業推進費等補助金(老人保健健康増進等事業)
「認知症カフェにおける新型コロナウイルスの影響と緊急事態宣言等の状況下における運営のあり方に関する調査研究事業」
関連リンク:
- 認知症介護情報ネットワーク https://www.dcnet.gr.jp/
- 認知症フレンドリージャパン・イニシアチブ DFJI-Zoomカフェ(Facebook ページ) https://www.facebook.com/groups/dfji.zoom/
